
Esitame teie tähelepanu Realtek Semiconductor Corp. heliseadmete tasuta draiveripaketi uuendatud versioonile. - Realtek HD helidraiverid R2.82, mis asendasid eelmise versiooni - Realtek HD helidraiverid R2.81. HDMI -seadmete draiver - Realtek HD Audio R2.70 ATI HDMI heliseadme jaoks pole värskendatud.
Realtek HD helidraiverid (kõrglahutusega helidraiver) on tasuta ametlik draiveripakett, mis on loodud helivoogude korrektseks taasesitamiseks operatsioonisüsteemides Microsoft Windows 2000, Windows XP, Windows Server 2003, Windows Vista, Windows Server 2008, Windows 7, Windows 8 , Windows 8.1, Windows 10 - x86 / x64. HD Audio (lühend High Definition Audio) on progressiivsem jätk Intel'ile 2004. aastal välja pakutud spetsifikatsioonile AC'97, mis võimaldab esitada rohkem kanaleid kõrgema helikvaliteediga, kui oleks võimalik integreeritud helikoodekite, näiteks AC "97 korral HD-helil põhinev riistvara toetab 192 kHz / 24-bitist helikvaliteeti 2-kanalil ja 96 kHz / 24-bitist mitme kanaliga režiimis (kuni 8 kanalit).
Kõrglahutusega heli spetsifikatsiooni peamised eelised on: täielik toetus uutele helivormingutele, suurem ribalaius, tugi heliseadmete ühendamiseks Plug and Play tehnoloogia abil ning täpsem kõnetuvastus ja sisend.

Esimene versioon on integreeritud HD heli operatsioonisüsteemi keskkonnas Windows 2000, Windows XP, Windows 2003 ... Toetatud mudelid: ALC1220, ALC1150, ALC880, ALC882, ALC883, ALC885, ALC886, ALC887, ALC888, ALC889, ALC892, ALC899, ALC861VC, ALC861VD, ALC891, ALC900, ALC660, ALC66, ALC66, ALC660 ALC231, ALC233, ALC235, ALC236, ALC255, ALC256, ALC260, ALC262, ALC267, ALC268, ALC269, ALC270, ALC272, ALC273, ALC276, ALC228, ALC290, ALC292, ALC293, ALC293
Teine versioon on integreeritud HD heli operatsioonisüsteemi keskkonnas Windows Vista, Windows 7, Windows 8, Windows 8.1 ja Windows 10 ... Toetatud mudelid: ALC882, ALC883, ALC885, ALC886, ALC887, ALC888, ALC889, ALC892, ALC899, ALC861VD, ALC891, ALC900, ALC660, ALC662, ALC663, ALC665, ALC667, ALC702C, ALC706C, ALC702C , ALC256, ALC260, ALC262, ALC267, ALC268, ALC269, ALC270, ALC272, ALC273, ALC275, ALC276, ALC280, ALC282, ALC284 ALC283, ALC280, ALC298, ALC383.
Kolmanda variandi versiooni nimetatakse ATI HDMI heliseadme draiver kiibipõhiste emaplaatidega süsteemidesse paigaldamiseks AMD koos sadamaga HDMI.
Realtek High Definition Audio 2.82
See juhtub, et muusikat kuulates, arvutimänge mängides või häälsidefunktsiooni kasutades seisavad arvutiomanikud silmitsi vale või moonutatud heli taasesitusega ning mõnel juhul ei kuule helisid üldse. Selliste vigade parandamiseks on olemas tõhus erirakenduste pakett. Realteki kõrglahutusega helidraiver.
Realtek HD helidraiverite omadused ja peamised spetsifikatsioonid:
Lihtsamalt öeldes võimaldab hulk kasulikke draivereid seadistada oma elektroonikaseadmesse normaalse heli, ilma milleta on võimatu vaadata videoid või telesaateid, kuulata oma lemmikmuusikat, kasutada mikrofoni sõpradega häälsuhtlemiseks. Tarkvarapakett sisaldab ka Realtek Soundmani ja lisaks Realteki heliefektide haldurit.
Kaasas Realtek HD Windows 7, 8 ja 10 jaoks sisaldab dispetšerit, mis sisaldab kõigi rakenduste funktsioonide seadeid, mis on mugavalt paigutatud vahelehtedele ja vastavatesse jaotistesse. Kontrolleri abil saab kasutaja hõlpsalt reguleerida kõlarite heli, juhtida karaoket ja teha palju muid vajalikke seadistusi. Siin on moodulid, mis võimaldavad juhtida digitaalse väljundi signaali, ja väga kasulik valjuse funktsioon (helivibratsiooni sageduse muutmine), mis silub väga karmi heli ja tagab hea akustika. Haldur laaditakse vaikimisi arvuti sisselülitamisel ning sellele kiireks juurdepääsuks mõeldud ikooni saab paigutada tegumiribale ja avada lihtsate hiireklõpsudega.
Laadige alla Realtek HD helidraiver Windows 7, 8, 8.1, 10 ja Windows XP jaoks ametlikul veebisaidil. Meie sait jälgib kõiki tarkvarauuendusi, et saaksite kasutada Realtek HD uusimat versiooni.
Kindlasti soovib peaaegu iga kasutaja, et tema arvuti taasesitatud heli oleks kõrgeima kvaliteediga. Kui olete üks neist, siis tõenäoliselt mõtlete sellele, kuidas seda parandada. Kõige tõhusam lahendus on muidugi kvaliteetsema varustuse ostmine, näiteks hea helisüsteem, täiendav helikaart jne.
Siiski saate ilma selleta hakkama, sest on palju programme, mis on loodud arvuti helikvaliteedi häälestamiseks ja parandamiseks. Kõige tõhusamad neist esitatakse selles materjalis.
Kõige populaarsem draiveripakett Realteki pardal olevate helikaartide kohandamiseks. Pakub põhilist heli kohandamist.

Erinevalt konkurentidest tagab see helikaardi korrektse toimimise ja sellel on ainult kõige vajalikumad funktsioonid.
Väike programm, mis asendab tavalise Windowsi helitugevuse reguleerimise. Lisaks standardsetele funktsioonidele on sellel mitmeid lisafunktsioone.

Teiste programmide hulgas kõige vähem funktsionaalsusega Volume2 eesmärk on ainult suurendada helitugevuse reguleerimise mugavust ja teeb sellega suurepärast tööd.
FxSound Enhanceril on väike komplekt lihtsaid, kuid võimsaid heli täiustamise tööriistu. Need võimaldavad teil helikvaliteeti reaalajas tõsta.

See programm võimaldab teil reguleerida individuaalseid heliparameetreid, näiteks selguse suurendamiseks ja madala sagedusega helide võimendamiseks. Selle tasuta versioonil on aga mõned eemaldatud funktsioonid.
Sellel programmil on suurepärased võimalused heli kohandamiseks. Õige oskusega saate saavutada peaaegu professionaalse helikvaliteedi.
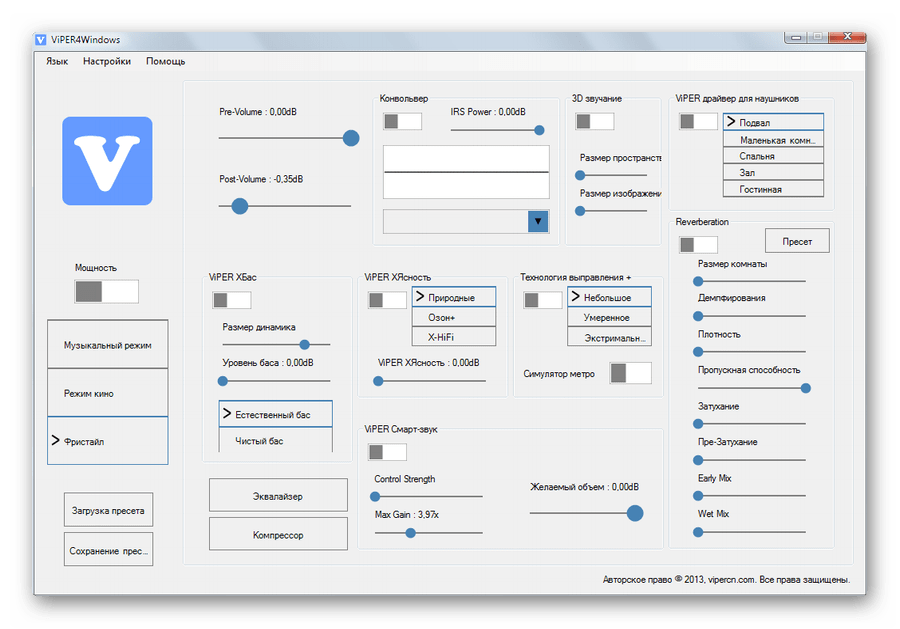
ViPER4Windows sisaldab kõiki samu funktsioone nagu FxSound Enhancer ja sellel on üldiselt konkurentide seas suurim tööriistade komplekt heliparameetrite muutmiseks, kuid kvaliteetse tulemuse saamiseks on vaja ka mõningaid teadmisi.
Kõigil ülaltoodud heliparameetrite muutmise programmidel on heli parandamiseks vajalikud funktsioonid. Peate lihtsalt valima endale sobivaima.
(on eraldi artikkel) süsteemiüksuse kohta? Kõik see oli mul olemas ja töötas enne süsteemi uuesti installimist. Mõni päev tagasi tuli Windows 7 uuesti installida ja nüüd pole heli, Realteki haldur on kadunud ja eesmine heliriba ei tööta. Ma ei leia draiveri CD -d. Võid muidugi meistrile helistada, kuid hinnad on kallid ja ma õpin koolis ning tahan selle ise välja mõelda, sest mul õnnestus operatsioonisüsteem ise installida. Edik.
Kiri nr 2. Mul on probleem: installisin operatsioonisüsteemi uuesti ja kohe tekkis küsimus kuidas helidraiverit installida, kõik muud seadmed leidis Windows 7 operatsioonisüsteem ja draiverid installiti automaatselt, seda on näha seadmehalduris, kuid minu heliseadme asemel oli High Definition Audio siinis kirjas Heliseade ja kõik. Teie artikli kohaselt otsustasin - seadme eksemplari kood (riistvara ID) läks aadressile www.devid.info, sisestas selle otsinguväljale
HDAUDIO \ FUNC_01 & VEN_10EC & DEV_0883 & SUBSYS_1043829F & REV_1000 ning klõpsas nuppu Otsi, mõne sekundi pärast saadi järgmine tulemus:
Realteki kõrglahutusega heli
Tootja: Realtek Semiconductor Corp.
Operatsioonisüsteem: Windows XP, Vista
Otsustasin viisardile igal juhul helistada ja ta installis mulle lihtsalt draiveri, et ta saaks oma kettalt kõlada, kuid Realteki haldur ei ilmunud minu juurde ja me ei saanud sellega esipaneeli sisse lülitada, kuigi see töötas enne süsteemi uuesti installimist ja ühendasin selle kõrvaklappidega. Ütle mulle, kuidas kõike õigesti teha, sa oled ka meister. Ilja.
Märkus: Sõbrad, üldiselt kehtib reegel, minge kohe pärast operatsioonisüsteemi installimist oma emaplaadi veebisaidile ja laadige sealt alla kõik draiverid (heli, võrk jne), meil on selle kohta isegi üksikasjalik artikkel teema. Kui teil mingil põhjusel ei õnnestunud, saate oma emaplaadile sisseehitatud helikaardi jaoks helidraiveri otse tootja veebisaidilt alla laadida, enamasti on see Realteki helikaart, st loeme kõike, mis on kirjutatud allpool.
Võtame arvuti, millel on emaplaadile integreeritud (sisseehitatud) sama Realteki helikaart mikrolülituse kujul nagu meie lugeja ja äsja installitud opsüsteem ning Windows 7 ilma helidraiverita (ma ei installinud draiverit meelega heliseade, paigaldame koos teiega).
Seadmehalduris on mul üksus Heli-, video- ja mänguseadmed ja selle all on kõrglahutusega heli toega seade, mis näitab, et süsteemil on uue põlvkonna heliseade, mis toetab HD Audio standardit, kuid süsteemis pole heli, kuna draiver pole sellele seadmele installitud.

Märkus. Vanematel emaplaatidel võib kõrglahutusega heli asemel olla AC'97 - aegunud standardne helikoodek, mille töötas välja Intel 1997. aastal. Kuid meie emaplaadile sisseehitatud heli alamsüsteem töötab vastavalt uuemale standardile - High Definition Audio või HD Audio. Intel High Definition Audio on suhteliselt uus spetsifikatsioon helikoodekitele, mille Intel töötas välja 2004. aastal. See pakub paremat digitaalset helikvaliteeti, rohkem kanaleid ja suuremat ribalaiust kui AC "97.
Saidi olemasolu ajal küsimus Kuidas heli jaoks draiverit installida, küsiti minult lugematu arv kordi, lisaks jälgisin enne artikli kirjutamist konkreetselt, kuidas lihtne kasutaja otsib Internetist draivereid ja jõudsin järeldusele. Inimesed tahavad leida draivereid kõikjalt, kuid mitte seadme tootja ametlikult veebisaidilt. Miks see juhtub?
Kui olukord on näiteks videokaardi draiveritega, siis on see siin suhteliselt lihtne, kõik teavad venekeelse saidi olemasolust, kus kõik on väga lihtne ja arusaadav ning millel on isegi oma programm. mille abil saate hõlpsalt teada oma videokaardi täpse nime ja valida sealt vajaliku draiveri. ... Loomulikult pole lihtsal kasutajal sellisel saidil vajaliku draiveri allalaadimine keeruline, see on selle saidi loojatele kahtlemata suur pluss.
Heli draiveritega on olukord teistsugune, kuigi siin on ka vaid üksikuid suuremaid tootjaid ja minu arvates kõige olulisem on Realtek, isiklikult pean kõige sagedamini tegelema just selle tootja draiverite leidmise ja installimisega. Tõepoolest, sait www.realtek.com külmub perioodiliselt, ei toeta vene keelt, kuid saate siiski draivereid sealt alla laadida, isiklikult on see mul alati õnnestunud.
Loomulikult peate kõigepealt teadma helikaardi nime. Peaaegu kõigi emaplaadiga ühendatud seadmete, sealhulgas sisseehitatud ja diskreetsete helikaartide nime täpseks määramiseks võite kasutada lihtsat, kuid siiski asendamatut (näiteks minu töös) programmi AIDA64 või kasutada täpselt sama utiliiti Everest ...
Meie artiklis on toodud eksootilisemad meetodid seadmete nime määramiseks ja nende jaoks draiverite otsimiseks riistvara ID -koodi abil, kasutades saiti pcidatabase.com ja www.devid.info. Kuidas leida draiver seadme koodi järgi(link ülaltoodud artiklile), me ei korda ennast, kui kõik allpool kirjutatu ei aita, saate seda lugeda.
Nii läheme AIDA64 programmi ametlikule veebisaidile, olles lähiminevikus tasuta, sai see hiljuti tasuliseks, kuid te ei pea seda kohe ostma. Esimese 30 päeva jooksul annab arendaja meile võimaluse ilma piiranguteta programmi kasutada. Mulle tundub, et see aeg on meile enam kui piisav, et teha kindlaks vajaliku seadme nimi. Kui programm teile meeldib, saate seda muidugi osta.
Meie programmi ametlikul veebisaidil http://www.aida64.com/ klõpsake nuppu Laadi alla,

Programmi saate alla laadida installijast või arhiivist, laadime selle arhiivist alla, klõpsake nuppu AIDA64 Extreme Edition prooviversioon, ZIP -pakett, allalaadimine.


Alla laaditud, pakkige meie programm nüüd mõnda kausta lahti,

minge sellesse kausta, käivitage fail aida64.exe ja meie programm käivitub


Programmi peaaknas klõpsake nuppu Arvuti,

seejärel kokkuvõtlik teave

ja me näeme kõike, mida oleme süsteemiüksuse sisse installinud: emaplaadi ja selle kiibistiku nime, samuti protsessori, videoadapteri, BIOS -i tüübi ja nii edasi.

Pool tööst on tehtud, läheme Realteki ametlikule veebisaidile - www.realtek.com. Paljud kasutajad kurdavad, et Realteki veebisait ei toeta vene keelt, saate olukorrast välja pääseda, kasutades Google Chrome'i brauserit, see tõlgib teie jaoks hõlpsalt kõik.
Klõpsake nuppu Allalaadimised

ja valida Kõrglahutusega helikoodekid (tarkvara)

Märkige ruut, millega nõustun ülaltooduga ja klõpsake nuppu Edasi

Miks valisin kõrglahutusega helikoodekite (tarkvara) draiverid? Kuna need Realteki helidraiverid on omal moel universaalsed. Need toetavad kõiki uusi helivorminguid ja sobivad peaaegu kõigile Realtek High Definition Audio helikaartidele ja ka meie omadele (punasega esile tõstetud). Need draiverid on mõeldud operatsioonisüsteemidele: Windows 2000, Windows XP, Windows Vista ja Windows 7/8 32-64bit.

Valisime oma operatsioonisüsteemi versiooni, näiteks meil on installitud Windows 7-64-bitine, nüüd valime saidi, kust alla laadime, saate valida mis tahes, näiteks Hiinas asuva, ja klõpsata sellel vasak hiir üks kord.

Laadige draiver alla ja käivitage see.

Draiverid installitakse operatsioonisüsteemi,



ja draiveritega on installitud ka Realteki haldur. Pärast arvuti taaskäivitamist saame Windowsi heli.


Seadmehalduris näeme oma draiveri versiooni, see on viimane.


Lugege meie järgmist artiklit -. Väga mugav, soovitan!
Helikaarti haldavat tarkvara tuleb värskendada pärast süsteemi installimist, arvuti täiendamist - see tähendab uue diskreetse helikaardi installimist, samuti kui olemasolev helidraiver on aegunud. Lisaks võib draiveri installimine olla vajalik, kui personaalarvuti on nakatunud viirustega, mis võivad kergesti kahjustada süsteemifaile, sealhulgas draiverifaile.
Draiverite installimiseks on kolm võimalust:
Igal juhul aitab draiverite installimine sellistel juhtudel nagu heli kadumine, Realteki haldur või arvuti esipaneeli töövõimetus, millel on kõrvaklappide ja mikrofoni jaoks täiendavad helipistikud.
On väga lihtne mõista, et süsteemil pole piisavalt helidraivereid. Esiteks, muusika või muude helifailide sisselülitamisel jäävad kõlarid vaikseks. Teiseks on töölaua paneelil kella kõrval helitugevuse juhtimise ikoonil punane rist ja pealkiri "Väljundseadet pole installitud". Kui need sümptomid ilmnevad teie arvutis, peate leidma ja installima sobiva tarkvara. Olenemata Windowsi operatsioonisüsteemi versioonist - XP, 7, 8 või 10 - toimingud on samad.
Kui teil on draiveri ketas, pole probleemi - peate selle lihtsalt arvuti kettaseadmesse sisestama, install algab automaatselt. Pärast selle lõpetamist peate lihtsalt arvuti taaskäivitama ja kõik töötab.
Kui ketast pole, peate draiverid helikaardi või emaplaadi tootja veebisaidilt alla laadima. Kuidas seda teha?
Esimene samm on helikaardi mudeli määramine. Kui see on sisseehitatud, on see tõenäoliselt üks Realteki toodetest, mis on installitud peaaegu kõikidesse Windowsi opsüsteemi kasutavatesse arvutitesse. Selle ettevõtte helikaardi draiverite allalaadimisel saate tarkvara hõlpsasti installida mis tahes süsteemi versioonile. Kui teil on allalaadimisel probleeme, võite alati proovida installida draivereid Windowsi automaatvärskenduste abil. Kuidas seda teha, kirjeldatakse hiljem.
Et mõista, milline sisseehitatud helikaardi mudel on teie arvutisse installitud, peate tegema järgmist.

See menüü sisaldab helide väljastamiseks kasutatavate seadmete loendit. Kõik need on allkirjastatud selle tehnoloogia nimega, mida nad kasutavad teabe teisendamiseks. Kaasaegsetes arvutites on see kõrglahutusega heli - tehnoloogia, mille on välja töötanud Intel ja mida kasutatakse kõrglahutusega heli tootmiseks. Vanemad masinad võivad selle asemel kasutada standardit AC'97, mida kasutavad seadmed, mis olid emaplaatidele sisse ehitatud enne 2004. aastat. Igal juhul saab kohe selgeks, kas heliseadmed ei tööta juhi puudumise tõttu.
Pärast helikaardi "kaasaegsuse" määramist teostame järgmisi toiminguid:
Vaatame neid samme lähemalt.
Kuidas leiavad tavakasutajad õiged draiverid? Enamasti installitakse kõik draiverid arvutiga kaasasolevalt kettalt ja seejärel värskendatakse neid automaatselt kas süsteemi enda või riistvaratootja tarkvara abil - näiteks juhtub see Nvidia videokaartide draiveritega. Kui tekib ebanormaalne olukord, on kasutaja kadunud ja ta otsib draivereid kõikjalt, mitte just sealt, kus vaja.
Helikaart on eriti problemaatiline. Võib -olla on nende jaoks draivereid keerulisem leida seetõttu, et vähesed teavad, milline kaart on nende arvutisse installitud - lõppude lõpuks pole selle nime ilusale karbile suurte tähtedega kirjutatud, nagu videokaartidel. Ja Realteki sait võib oma ebasõbraliku disaini ja venekeelse liidese puudumisega eemale peletada. Kuid kui saate kõigest aru, ei tundu draiveri installimine nii keeruline toiming.
Teave sisseehitatud helikaardi kohta, ehkki mitte kõige salajasem, pole ühegi Windowsi standardse tööriista jaoks saadaval, samas kui videokaardi või protsessori nime saab kätte vaid kahe klõpsuga. Kuidas tuvastada oma helikaart?
See nõuab kolmanda osapoole programmide installimist. Süsteemiüksuse sisu kohta kõige täieliku teabe saamiseks võite kasutada ühte laiast programmide loendist:
Kõiki neid on üsna lihtne kasutada, tasuta või neil on üsna pikk tasuta prooviperiood, kiiresti alla laadida ja installida.

Niisiis, helikaardi mudeli väljaselgitamiseks peate tegema järgmist.

See on kõik, vajalik teave on laekunud, programmi saab sulgeda. Nagu näete, piisas silmade jaoks 30-päevast prooviperioodist.
Pärast helikaardi mudeli õppimist saab kasutaja leida ainult vajaliku draiveri, selle alla laadida ja installida. Selleks peate minema Realteki ametlikule veebisaidile, mis on hõlpsasti leitav mis tahes otsingumootori kaudu.
Sait on taas inglise keeles, kuid seekord peaaegu ilma graafikata. Google aitab sõeluda teksti, mis kohe pärast saidile sisenemist pakub tõlkida kogu teksti vene keelde.
Järgige linki Allalaadimised ja valige üksus High Definition Audio Codecs (Tarkvara). Avanenud lehel märkige tingimustega nõustumiseks linnuke ja vajutage nuppu Järgmine. Jääb vaid valida kuvatavast loendist oma süsteemi jaoks vajalik versioon ja see alla laadida, klõpsates ühel paremal oleval lingil (nende vahel pole vahet, siin valite serveri, kust fail alla laaditakse) .

Kui allalaadimine on lõpule jõudnud, avage draiveri installer. Vajutame nuppu "Järgmine", kuni kõik on läbi. Installimise lõpus taaskäivitub arvuti.
Seega tekib loogiline küsimus: milleks vaeva näha nimedega, kui selleks on ainult üks autojuht? Selle eesmärk oli veenduda, et arvuti kasutab tavalist riistvara. Kui HD Audio asemel näete seadmehalduris tehnoloogiat AC "97 või midagi muud kui Realtek AIDA64 programmis, peate alla laadima muud draiverid. Sisuliselt ei muutu - ainult nimed.
Draiver installib Realtek Manageri, mida kasutatakse riistvara konfigureerimiseks. Kuid see on juba eraldi artikli teema.
Draiverite installimine on nüüd lõpule viidud. Pärast arvuti taaskäivitamist peaksid kõlarid kõlama nagu varem. Kindluse huvides kontrollime, kas helitugevuse seade töötab, ja vaatame ka, kas seadmehaldurisse on ilmunud helikaart.